In Green-Gps, the "Password Recovery " functionality allows users to reset their password in case it is forgotten. This guide will walk you through the steps necessary to regain access to your account securely and efficiently.
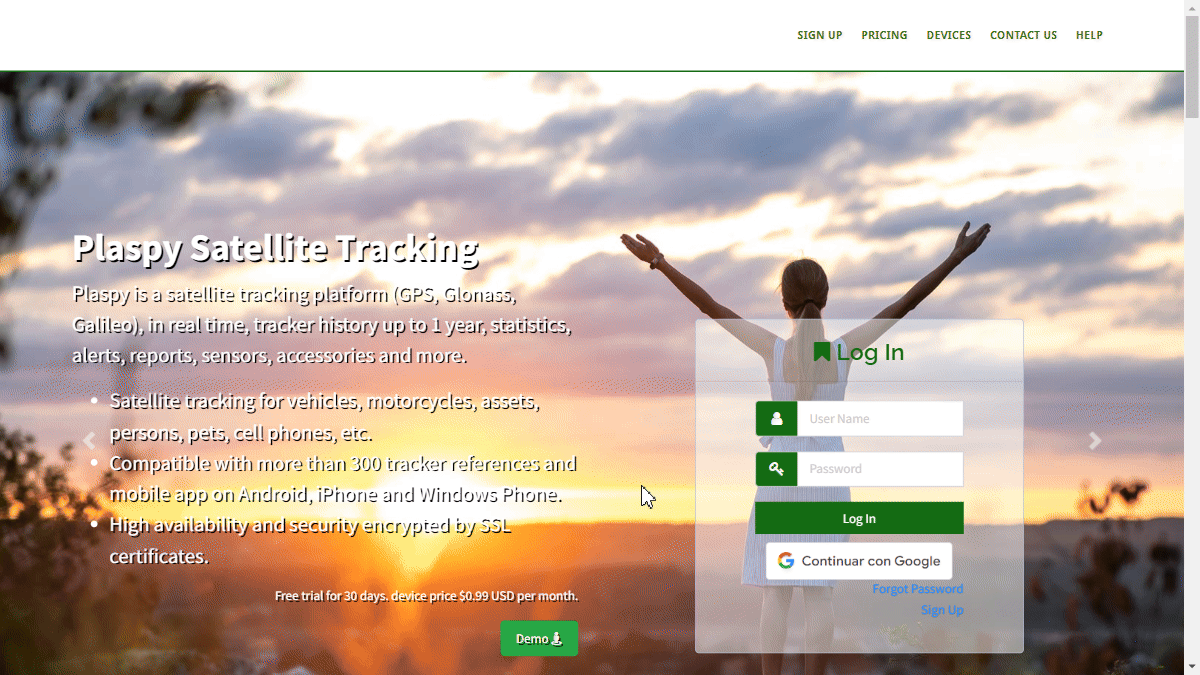
Introduction
To access the password recovery option, follow these steps:
- Open your web browser and go to the main Green-Gps page.
- Click on the "Forgot your password? " link located below the login field.
- You will be redirected to the password recovery page.
Field Descriptions
- Email for login: Enter the email address associated with your Green-Gps account.
- I'm not a robot: Check the box to complete the reCAPTCHA, confirming you are not a robot.
Step-by-Step Instructions
-
Enter Email: In the "Email for login" field, enter the email address you used to register your Green-Gps account.
-
Complete reCAPTCHA: Check the "I'm not a robot" box. This may require you to complete a short visual challenge to verify your identity.
-
Click on Recover: Once you have entered your email address and completed the reCAPTCHA, click the "Recover" button.
-
Email Verification: Green-Gps will send an email to the provided address. Check your inbox (and spam folder, if necessary) for the password recovery email. This email will contain a 6-digit verification code.
-
Enter Verification Code: Once you receive the email, open the message and locate the 6-digit verification code. Enter this code on the Green-Gps page where requested to continue the password reset process.
-
Reset Password: After entering the verification code, you will be redirected to a page where you can enter a new password.
-
Enter New Password: Enter a new password in the provided fields and confirm the password by entering it again. Make sure your new password is secure and easy to remember.
-
Confirm Changes: Click the button to confirm the changes. You can now log in to your Green-Gps account using your new password.
Validations and Restrictions
- Registered Email: Ensure you enter the email address registered with your Green-Gps account. Otherwise, you will not receive the recovery email.
- Verification Code: The 6-digit code is valid for a limited time only. Make sure to enter it as soon as possible to continue with the reset process.
- Password Security: The new password must meet Green-Gps's security requirements, such as minimum length and a combination of letters, numbers, and special characters.
- Response Time: The password reset link in the email may have a limited validity period. Make sure to use it as soon as possible.
Frequently Asked Questions
What should I do if I do not receive the password recovery email?
- Check your spam or junk mail folder.
- Ensure the email address entered is correctly registered with your Green-Gps account.
- If you still do not receive the email, try repeating the process or contact Green-Gps support.
How can I ensure my new password is secure?
- Use a combination of uppercase and lowercase letters, numbers, and special characters.
- Avoid using common passwords or easily guessable personal information.
- Consider using a long and unique passphrase that only you know.
By following these steps, you can reset your password securely and quickly, ensuring your Green-Gps account remains accessible and protected.
- Welcome to Green-Gps help
- Map
- Viewing a Device's Route History
- Device Control Panel
- Detailed Device Information
- Buttons on the Map
- Details
- Trip Statistics
- Device Menu
- GeoFences
- Bulk Alert Editing
- Enable map notifications
- Mileage Calculation
- Atributes
- Devices
- Marker Icon
- Information
- Sensors
- Reassign Digital Sensors
- Commands
- Alerts
- Types
- Configuration
- Reminders
- Limits
- History
- Setting Up a New Tracker
- Solution for Identifier Already in Use by Another Account
- Device Issues
- Email alerts sending limits
- Reports
- New Report
- My Account
- Password Change
- Email Notifications
- Telegram Accounts
- Update Mobile Phone Number
- Primary Email
- Alternative Email
- Activate Two-Factor Authentication (2FA)
- Access Log
- Password Recovery
- Recover Username
- Delete Your Account
- Statistics
- Activity Summary
- Groups
- Users
- Share Access
- Developers
- Enable the API
- Rest API
- Authentication
- Devices API
- GET /api/devices
- GET /api/devices/{deviceId}
- GET /api/devices/{deviceId}/lastLocation
- POST /api/devices/{deviceId}/locations
- POST /api/devices/{deviceId}/alerts
- Groups API
- GET /api/groups
- POST /api/groups
- GET /api/groups/{groupId}
- PUT /api/groups/{groupId}
- PATCH /api/groups/{groupId}
- DELETE /api/groups/{groupId}
- Users API
- GET /api/users
- POST /api/users
- GET /api/users/countries
- GET /api/users/timeZones
- GET /api/users/{userId}
- PUT /api/users/{userId}
- PATCH /api/users/{userId}
- DELETE /api/users/{userId}